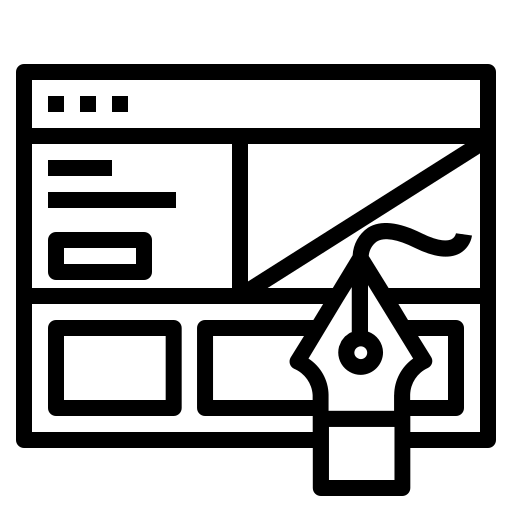Whether it's a simple contact form or a complex survey, well-styled forms can make a difference in user engagement and satisfaction. CSS custom properties, also known as CSS variables, offer a powerful way to create flexible and maintainable styles for your forms.
By using custom properties, you can define reusable values, making it easier to manage and update styles across your project.
What are CSS Custom Properties?
CSS custom properties, commonly referred to as CSS variables, are entities defined by CSS authors that contain specific values to be reused throughout a document. These custom properties allow you to store values such as colours, fonts, and sizes in a central location, making your CSS more modular and easier to maintain.
CSS custom properties enable you to declare a variable with a specific value, which can then be used anywhere in your CSS file. These properties are defined within a selector using a custom property name that starts with double hyphens (--), followed by the value. Once defined, these custom properties can be referenced throughout your stylesheet using the var() function.
Advantages of Using Custom Properties for Styling Forms
- Reusability: Define once, use anywhere. Custom properties allow you to reuse values across multiple selectors, ensuring consistency in your styling.
- Maintainability: Easily update values in one place. If you need to change a color or a size, you only need to update the custom property, and the change will reflect wherever it is used.
- Readability: Custom properties make your CSS more readable by providing meaningful names for values. This helps in understanding the purpose of a specific value within the context of your design.
- Dynamic Styling: With JavaScript, you can dynamically update custom properties, allowing for responsive and interactive design changes without altering the CSS file.
Basic Syntax and Examples
Here is the basic syntax for defining and using CSS custom properties:
Defining a Custom Property:
:root {
--primary-color: #3498db;
--form-padding: 1rem;
--input-border-radius: 5px;
}
In this example, we define three custom properties: --primary-color, --form-padding, and --input-border-radius within the :root selector, which applies them globally across the entire document.
Using a Custom Property:
form {
background-color: var(--primary-color);
padding: var(--form-padding);
}
input {
border-radius: var(--input-border-radius);
}
Here, the var() function is used to apply the values of the custom properties to style the form and input elements. This makes the CSS concise and easy to update.
Setting Up Your Project
First, create an HTML file and add a basic form structure. Here’s an example of a simple contact form.
<!DOCTYPE html>
<html lang="en">
<head>
<meta charset="UTF-8">
<meta name="viewport" content="width=device-width, initial-scale=1.0">
<title>Contact Form</title>
<link rel="stylesheet" href="/styles.css">
</head>
<body>
<h1>Contact Us</h1>
<form>
<label for="name">Name:</label>
<input type="text" id="name" name="name" required>
<label for="email">Email:</label>
<input type="email" id="email" name="email" required>
<label for="message">Message:</label>
<textarea id="message" name="message" required></textarea>
<button type="submit">Submit</button>
</form>
</body>
</html>
In this example, the form includes text input for a name, an email input, a textarea for a message, and a submit button. Each form element is wrapped in a label for better accessibility and user experience.
Linking CSS File to HTML
To style the form using CSS, you need to link a CSS file to your HTML document. This is done using the <link> element within the <head> section of your HTML file, as shown above.
Next, create a CSS file named styles.css in the same directory as your HTML file. This CSS file will contain all the styles for your form, including custom properties.
Here is a simple example of what your styles.css file might look like:
/* styles.css */
:root {
--primary-color: #3498db;
--form-padding: 1rem;
--input-border-radius: 5px;
--input-border: 1px solid #ccc;
}
body {
font-family: Arial, sans-serif;
background-color: #f4f4f4;
margin: 0;
padding: 2rem;
}
h1 {
color: var(--primary-color);
}
form {
background: white;
padding: var(--form-padding);
border-radius: var(--input-border-radius);
box-shadow: 0 0 10px rgba(0, 0, 0, 0.1);
}
label {
display: block;
margin-bottom: 0.5rem;
font-weight: bold;
}
input,
textarea {
width: 100%;
padding: 0.5rem;
margin-bottom: 1rem;
border: var(--input-border);
border-radius: var(--input-border-radius);
}
button {
background-color: var(--primary-color);
color: white;
padding: 0.5rem 1rem;
border: none;
border-radius: var(--input-border-radius);
cursor: pointer;
}
button:hover {
background-color: darken(var(--primary-color), 10%);
}
In this CSS file, custom properties are defined in the :root selector for primary colors, form padding, input border radius, and input borders. These properties are then used throughout the CSS to style various elements of the form.
Defining CSS Custom Properties
CSS custom properties allow you to define values that can be reused throughout your stylesheet.
How to Declare Custom Properties
Custom properties are declared within a CSS selector, usually at the root level (:root) to make them globally accessible. The syntax for declaring a custom property is straightforward:
:root {
--property-name: value;
}
The --property-name is the name of the custom property, which should start with two hyphens (--), and value is the value assigned to it. Here’s an example of declaring some common custom properties:
:root {
--primary-color: #3498db;
--secondary-color: #2ecc71;
--input-padding: 0.5rem;
--input-border-radius: 5px;
--button-padding: 0.75rem 1.5rem;
--button-bg-color: var(--primary-color);
--button-text-color: #fff;
}
Examples of Common Form Elements
Let’s apply these custom properties to style form elements such as inputs, buttons, and labels.
Styling Inputs:
input, textarea {
width: 100%;
padding: var(--input-padding);
margin-bottom: 1rem;
border: 1px solid #ccc;
border-radius: var(--input-border-radius);
}
input:focus, textarea:focus {
border-color: var(--primary-color);
outline: none;
box-shadow: 0 0 5px rgba(52, 152, 219, 0.5);
}
In this example, the --input-padding and --input-border-radius custom properties are used to style the padding and border radius of input and textarea elements. The :focus pseudo-class is used to change the border color when the element is focused, using the --primary-color property.
Styling Buttons:
button {
padding: var(--button-padding);
background-color: var(--button-bg-color);
color: var(--button-text-color);
border: none;
border-radius: var(--input-border-radius);
cursor: pointer;
}
button:hover {
background-color: darken(var(--button-bg-color), 10%);
}
Here, the --button-padding, --button-bg-color, --button-text-color, and --input-border-radius custom properties are used to style the padding, background color, text colour, and border radius of buttons. The :hover pseudo-class modifies the background colour on hover.
Styling Labels:
label {
display: block;
margin-bottom: 0.5rem;
font-weight: bold;
color: var(--primary-color);
}
In this example, the --primary-color custom property is used to set the colour of labels, ensuring consistency with other elements styled using the same colour property.
Defining CSS Custom Properties
CSS custom properties, or variables, provide a powerful way to create flexible, reusable, and maintainable styles for your web projects. By defining values in one place, you can apply them throughout your stylesheet, making updates and changes more efficient.
To declare a custom property, you use the -- prefix followed by the property name. This is typically done within the :root pseudo-class to make the properties globally accessible:
:root {
--primary-color: #3498db;
--secondary-color: #2ecc71;
--input-padding: 0.5rem;
--input-border-radius: 5px;
--button-padding: 0.75rem 1.5rem;
--button-bg-color: var(--primary-color);
--button-text-color: #fff;
}
In this example, we declare several custom properties for colours, padding, and border radius. These properties can be used throughout the CSS file to ensure consistency and simplify updates.
Examples of Common Form Elements
Here’s how to apply these custom properties to style common form elements like inputs, buttons, and labels.
Styling Inputs:
input, textarea {
width: 100%;
padding: var(--input-padding);
margin-bottom: 1rem;
border: 1px solid #ccc;
border-radius: var(--input-border-radius);
}
input:focus, textarea:focus {
border-color: var(--primary-color);
outline: none;
box-shadow: 0 0 5px rgba(52, 152, 219, 0.5);
}
In this example, the --input-padding and --input-border-radius custom properties are used to style the padding and border radius of input and textarea elements. The focus state of these elements is styled using the --primary-color property.
Styling Buttons:
button {
padding: var(--button-padding);
background-color: var(--button-bg-color);
color: var(--button-text-color);
border: none;
border-radius: var(--input-border-radius);
cursor: pointer;
}
button:hover {
background-color: darken(var(--button-bg-color), 10%);
}
Here, the --button-padding, --button-bg-color, --button-text-color, and --input-border-radius custom properties are used to style the padding, background colour, text colour, and border radius of buttons. The hover state changes the background colour, enhancing the user interaction.
Styling Labels:
label {
display: block;
margin-bottom: 0.5rem;
font-weight: bold;
color: var(--primary-color);
}
In this example, the --primary-color custom property is used to set the colour of labels, ensuring a consistent colour scheme throughout the form.
Advanced Techniques
CSS custom properties offer a lot of flexibility and can be combined with other CSS features to create responsive, interactive, and dynamic designs.
Combining Custom Properties with Other CSS Features
Media Queries:
Media queries are used to apply styles based on the characteristics of the device, such as its width, height, or resolution. You can use custom properties within media queries to adjust your styles for different screen sizes
:root {
--primary-color: #3498db;
--input-padding: 0.5rem;
}
@media (min-width: 768px) {
:root {
--input-padding: 1rem;
}
}
input {
padding: var(--input-padding);
}
In this example, the --input-padding custom property is adjusted based on the screen width. For screens wider than 768px, the padding is increased, ensuring the form elements are more appropriately sized for larger screens.
Pseudo-Classes:
Pseudo-classes allow you to style elements based on their state. You can use custom properties to maintain consistency while changing the appearance of elements in different states.
button {
background-color: var(--primary-color);
color: white;
padding: 0.75rem 1.5rem;
border: none;
border-radius: 5px;
cursor: pointer;
transition: background-color 0.3s;
}
button:hover {
background-color: var(--secondary-color);
}
In this example, the button element uses the --primary-color for its background. When the button is hovered over, the background colour changes to --secondary-color, creating a smooth transition effect.
Dynamic Updates with JavaScript
For more advanced use cases, you can dynamically update custom properties using JavaScript. This is particularly useful for creating themes or interactive elements that respond to user actions.
<!DOCTYPE html>
<html lang="en">
<head>
<meta charset="UTF-8">
<meta name="viewport" content="width=device-width, initial-scale=1.0">
<title>Dynamic Custom Properties</title>
<link rel="stylesheet" href="/styles.css">
</head>
<body>
<button id="theme-toggle">Toggle Theme</button>
<script>
const themeToggle = document.getElementById('theme-toggle');
themeToggle.addEventListener('click', () => {
const root = document.documentElement;
const currentColor = getComputedStyle(root).getPropertyValue('--primary-color').trim();
if (currentColor === '#3498db') {
root.style.setProperty('--primary-color', '#e74c3c');
} else {
root.style.setProperty('--primary-color', '#3498db');
}
});
</script>
</body>
</html>
In this example, a button is used to toggle the primary color between two values. When the button is clicked, JavaScript checks the current value of the --primary-color custom property and switches it to a different color. This allows for dynamic theming and real-time updates to the styles without reloading the page.
Example: Styling a Complete Form
Step 1: Setting Up the HTML
First, create a basic HTML structure for the form. This form will include text inputs, a textarea, and a submit button
<!DOCTYPE html>
<html lang="en">
<head>
<meta charset="UTF-8">
<meta name="viewport" content="width=device-width, initial-scale=1.0">
<title>Styled Form</title>
<link rel="stylesheet" href="/styles.css">
</head>
<body>
<h1>Contact Us</h1>
<form>
<label for="name">Name:</label>
<input type="text" id="name" name="name" required>
<label for="email">Email:</label>
<input type="email" id="email" name="email" required>
<label for="message">Message:</label>
<textarea id="message" name="message" required></textarea>
<button type="submit">Submit</button>
</form>
</body>
</html>
Step 2: Defining Custom Properties
Next, declare your custom properties in the CSS file. These properties will define colours, padding, border radius, and other values that will be used throughout the form.
/* styles.css */
:root {
--primary-color: #3498db;
--secondary-color: #2ecc71;
--form-background: #ffffff;
--form-padding: 2rem;
--input-padding: 0.5rem;
--input-border-radius: 5px;
--button-padding: 0.75rem 1.5rem;
--button-bg-color: var(--primary-color);
--button-text-color: #fff;
--label-color: #333;
}
Step 3: Styling the Form Container
Apply styles to the form container using the custom properties.
body {
font-family: Arial, sans-serif;
background-color: #f4f4f4;
margin: 0;
padding: 2rem;
}
h1 {
color: var(--primary-color);
}
form {
background: var(--form-background);
padding: var(--form-padding);
border-radius: var(--input-border-radius);
box-shadow: 0 0 10px rgba(0, 0, 0, 0.1);
max-width: 600px;
margin: 0 auto;
}
Step 4: Styling Labels
Use custom properties to style the labels, ensuring they are easily readable and consistent.
label {
display: block;
margin-bottom: 0.5rem;
font-weight: bold;
color: var(--label-color);
}
Step 5: Styling Inputs and Textarea
Apply the custom properties to the input and textarea elements to ensure consistent padding, border radius, and other styles.
input, textarea {
width: 100%;
padding: var(--input-padding);
margin-bottom: 1rem;
border: 1px solid #ccc;
border-radius: var(--input-border-radius);
box-sizing: border-box;
}
input:focus, textarea:focus {
border-color: var(--primary-color);
outline: none;
box-shadow: 0 0 5px rgba(52, 152, 219, 0.5);
}
Step 6: Styling the Submit Button
Finally, style the submit button using the custom properties to ensure it matches the overall design of the form.
button {
padding: var(--button-padding);
background-color: var(--button-bg-color);
color: var(--button-text-color);
border: none;
border-radius: var(--input-border-radius);
cursor: pointer;
font-size: 1rem;
}
button:hover {
background-color: var(--secondary-color);
}
Full CSS Code
Here's the complete CSS code for styling the form.
/* styles.css */
:root {
--primary-color: #3498db;
--secondary-color: #2ecc71;
--form-background: #ffffff;
--form-padding: 2rem;
--input-padding: 0.5rem;
--input-border-radius: 5px;
--button-padding: 0.75rem 1.5rem;
--button-bg-color: var(--primary-color);
--button-text-color: #fff;
--label-color: #333;
}
body {
font-family: Arial, sans-serif;
background-color: #f4f4f4;
margin: 0;
padding: 2rem;
}
h1 {
color: var(--primary-color);
}
form {
background: var(--form-background);
padding: var(--form-padding);
border-radius: var(--input-border-radius);
box-shadow: 0 0 10px rgba(0, 0, 0, 0.1);
max-width: 600px;
margin: 0 auto;
}
label {
display: block;
margin-bottom: 0.5rem;
font-weight: bold;
color: var(--label-color);
}
input, textarea {
width: 100%;
padding: var(--input-padding);
margin-bottom: 1rem;
border: 1px solid #ccc;
border-radius: var(--input-border-radius);
box-sizing: border-box;
}
input:focus, textarea:focus {
border-color: var(--primary-color);
outline: none;
box-shadow: 0 0 5px rgba(52, 152, 219, 0.5);
}
button {
padding: var(--button-padding);
background-color: var(--button-bg-color);
color: var(--button-text-color);
border: none;
border-radius: var(--input-border-radius);
cursor: pointer;
font-size: 1rem;
}
button:hover {
background-color: var(--secondary-color);
}
Best Practices for Form Styling
Creating well-styled forms involves more than just aesthetics. It's essential to consider accessibility, responsiveness, and maintainability to ensure that your forms are user-friendly and easy to manage. Here are some best practices for styling forms.
Accessibility Considerations
Ensuring that your forms are accessible to all users, including those with disabilities, is crucial. Here are some tips to enhance accessibility:
Label Association:
- Always associate labels with their respective input fields using the
forattribute and matchingidvalues.
<label for="name">Name:</label>
<input type="text" id="name" name="name" required>
Form Instructions:
- Provide clear instructions and error messages to guide users.
- Use aria attributes to enhance screen reader support.
<input type="text" id="name" name="name" aria-describedby="nameHelp" required>
<small id="nameHelp">Enter your full name.</small>
Keyboard Navigation:
- Ensure that all form elements are accessible via keyboard navigation.
- Use logical tab order and ensure focus states are visible.
input:focus, textarea:focus, button:focus {
outline: 2px solid var(--primary-color);
outline-offset: 2px;
}
Colour Contrast:
- Ensure sufficient colour contrast between text and background.
- Use tools like the WebAIM contrast checker to verify.
label {
color: var(--label-color);
}
button {
background-color: var(--button-bg-color);
color: var(--button-text-color);
}
Responsive Design Tips
Forms should be responsive to provide a seamless experience across different devices and screen sizes. Here are some tips for creating responsive forms:
Fluid Layouts:
- Use percentage widths or CSS Grid/Flexbox to create flexible form layouts.
form {
display: grid;
grid-template-columns: 1fr;
gap: 1rem;
}
@media (min-width: 768px) {
form {
grid-template-columns: 1fr 1fr;
}
}
Input Sizing:
- Use relative units like
remoremfor padding and margins to ensure scalability.
input, textarea {
padding: var(--input-padding);
font-size: 1rem;
}
Media Queries:
- Adjust styles for different screen sizes using media queries.
@media (max-width: 600px) {
button {
padding: 0.5rem 1rem;
}
}
Touch-Friendly:
- Ensure that form elements are touch-friendly by providing adequate spacing.
button {
padding: var(--button-padding);
min-width: 44px;
}
Keeping CSS Organized and Maintainable
Organized and maintainable CSS makes it easier to manage and update your styles. Here are some tips to achieve this:
Modular CSS:
- Break your CSS into smaller, reusable modules.
- Use BEM (Block Element Modifier) naming convention to organize styles.
.form {
background: var(--form-background);
padding: var(--form-padding);
}
.form__label {
color: var(--label-color);
}
.form__input {
padding: var(--input-padding);
}
Custom Properties:
- Use custom properties for frequently used values to ensure consistency and ease of updates.
:root {
--primary-color: #3498db;
--input-padding: 0.5rem;
}
Comments:
- Add comments to explain the purpose of complex styles or sections of the CSS.
/* Style for form container */
.form {
padding: var(--form-padding);
}
Avoid Overly Specific Selectors:
- Use class selectors rather than IDs to keep your CSS flexible and reusable.
.form__input {
border-radius: var(--input-border-radius);
}
Common Issues and Troubleshooting
When styling forms, you may encounter various issues that can affect the appearance and functionality of your elements.
How to Debug Common Styling Issues
-
Inspect Element:
- Use the browser's developer tools (right-click on an element and select "Inspect") to check the applied styles and identify any issues.
- Look for overridden or missing styles and make adjustments accordingly.
-
Check for Specificity Conflicts:
- CSS specificity can cause certain styles to be overridden. Ensure your selectors are specific enough to apply the desired styles.
- Use more specific selectors or increase specificity without overusing
!important.
-
Validate CSS:
- Use a CSS validator to check for syntax errors or typos in your styles.
- Correct any errors to ensure your CSS is applied correctly.
-
Box Model Issues:
- Incorrect padding, margin, or border values can cause layout problems. Use the box model visualization in the developer tools to identify and adjust these values.
- Ensure the
box-sizingproperty is set correctly (e.g.,box-sizing: border-box;).
-
Responsive Layout Problems:
- Test your form on different screen sizes and devices to identify any layout issues.
- Use media queries to adjust styles for different breakpoints.
-
Font and Text Issues:
- Ensure that font sizes, line heights, and text alignments are consistent and readable.
- Use relative units (e.g.,
rem,em) to ensure scalability.
Tips for Avoiding Pitfalls
Consistent Styling with Custom Properties:
- Use CSS custom properties to define commonly used values, ensuring consistency and easier updates.
:root {
--primary-color: #3498db;
--input-padding: 0.5rem;
}
Organized and Modular CSS:
- Keep your CSS organized by grouping related styles together and using modular, reusable classes.
- Follow a naming convention (e.g., BEM) to maintain clarity and consistency.
.form {
/* Form styles */
}
.form__label {
/* Label styles */
}
.form__input {
/* Input styles */
}
Responsive Design:
- Ensure your form is responsive by using flexible layouts (e.g., CSS Grid, Flexbox) and relative units.
- Test on various devices and screen sizes to ensure a seamless experience.
form {
display: flex;
flex-direction: column;
}
@media (min-width: 768px) {
form {
flex-direction: row;
}
}
Accessible Forms:
- Follow accessibility best practices to ensure your forms are usable by all users, including those with disabilities.
- Use proper labeling, keyboard navigation, and sufficient colour contrast.
<label for="name">Name:</label>
<input type="text" id="name" name="name" required>
-
Avoid Overusing
!important:- Overusing
!importantcan make your CSS difficult to maintain and debug. Use it sparingly and only when necessary. - Instead, increase specificity or refactor your CSS to achieve the desired effect.
- Overusing
-
Cross-Browser Compatibility:
- Test your form in multiple browsers to ensure compatibility and consistent appearance.
- Use vendor prefixes if necessary to support older browsers.
-
Comments and Documentation:
- Add comments to explain the purpose of complex styles or sections of your CSS, making it easier to understand and maintain.
/* Adjust padding for better alignment */
.form__input {
padding: var(--input-padding);
}
Additional Resources
CSS custom properties offer immense flexibility and power. Don’t hesitate to experiment with different values and combinations. Try creating themes, dynamic styles, and responsive designs. The more you practice, the more proficient you will become in leveraging these powerful tools to create stunning and maintainable web designs.
- MDN Web Docs: CSS Custom Properties
- W3C Specifications: CSS Variables
- CSS Tricks: Guide to Custom Properties
- PostCSS: A tool for transforming CSS with JavaScript plugins.
- Sass: A powerful CSS preprocessor that allows you to use variables and other advanced features.
- Autoprefixer: A PostCSS plugin that adds vendor prefixes to CSS rules.